- Dell Miracast Driver Windows 10
- Miracast Wifi Driver Windows 10 Free
- Wifi Driver For Miracast Windows 10
- Windows 10 Miracast Wifi Driver
- Miracast Download For Windows 10
Troubleshoot Miracast When Using Windows 10. At a high-level, these are the items that I focused on when I began to troubleshoot Miracast on Windows 10:-Hardware-Video Drivers-DxDiag-Wireless Card and Drivers-Firewall-Netsh WLAN Show Drivers-GPO I will go into more detail about each item below. There are no required changes to the wireless drivers or hardware on a PC. This also works well with older wireless hardware that is not optimized for Miracast over Wi-Fi Direct. Windows automatically detects when a receiver supports this functionality and will send the video stream over the existing network path when applicable.
Miracast, described as “HDMI over WiFi”, can mirror your computer or phone’s screen to an external monitor wirelessly. Many users choose to connect their computer to the TV, but sometimes, when you set up Miracast, just find Miracast does not work when in use.
Miracast not working problems can be divided into several kinds, such as:
- Can’t connect your PC to the display;
- The text on your display is fuzzy or images stutter;
- The audio still plays on your computer not on TV;
- Miracast Stops working after upgrading to Windows 10.
Here are some solutions to fix these problems. If you are stumbling on one of the problems regarding Miracast, you can go directly to specific solutions.
How to Fix Miracast Not Working on Windows 10?
To a great extent, Miracast not supported on IG TV, Samsung TV as the WIFI driver or the graphics driver is outdated or corrupted on Windows 10. Therefore, updating the WIFI adapter and display adapter drivers can fix most Miracast not working error after Windows 10 update. Otherwise, you may need a wireless display adapter to help connect to the Miracast.
Solutions:
Solution 1: Check for Miracast Support
In the first place, there is a much need for you to check if your PC supports Miracast. It is natural that Miracast won’t work if your PC doesn’t support it at all.
1. Search dxdiag in the search box and then stroke the Enter keyboard key to open the DirectX Diagnostics tool.
2. Then at the underside of the DirectX Diagnostics tool, hit Save all information.
Try to save the DxDiag.txt file on your Desktop so as to find it more easily.
Check in all the information whether your PC is available for Miracast.
Here if you noticed the device can’t work with Miracast, try to use a wireless display adapter. If it is capable of using Miracast but it just stops working, manage to dive into this cast to device failed error.
Solution 2: Update Display Adapter and Network Adapter Drivers
It’s possible that the Miracast does not work because your WiFi adapter driver or graphics driver is outdated or incompatible. Updating these drivers is the way to fix the problem in this case. Here are three options to do it.
Option 1: Update Drivers by Device Manager
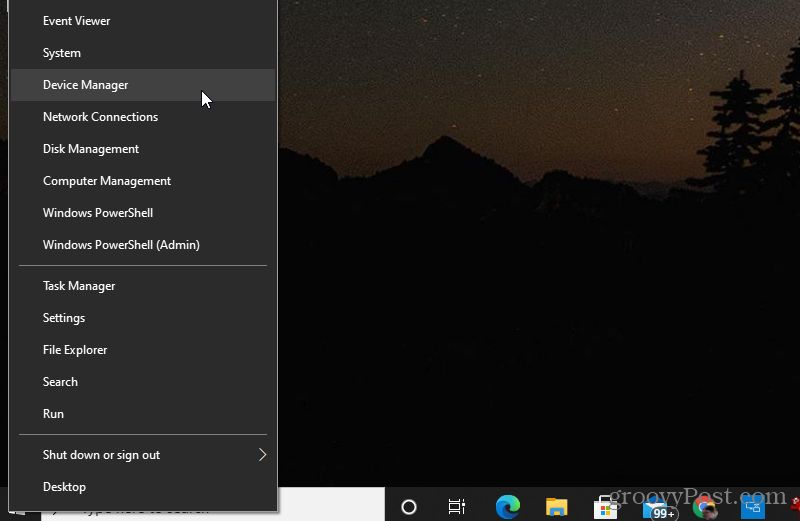
1. Right click the Start Menu, and choose Device Manager.
2. Expand Display adapters. Right click your display adapter and select Update driver. If you can find any Miracast Wireless display adapter here, update it as well.
3. Select Search automatically for updated driver software.
Then your computer will search and install the graphics driver of new version for you.
4. Expand Network adapters in Device manager. Right click your WiFi adapter and update it too.
Make sure your graphics driver and wifi adapter drivers all are updated. Then check if your problem is solved.
Option 2: Update Drivers Manually

For this way, you need to go to the network card’s and the graphics card’s manufacturer official website respectively to download the proper drivers. Then install them according to the wizard.
Option 3: Update Drivers Automatically
Besides the above two ways to update drivers, you can also use Driver Booster to do it. Driver Booster is a professional tool that can help you download and install updated or missing drivers quickly. Here are steps to use this app to update drivers.
1. Download, install and run Driver Booster.
2. Open this app and click Scan.
After the scanning process finished, it will tell you how many devices on your computer need an updated driver and how many of them are missing a driver.
3. Locate Display adapters and Network adapters in the list. Then click Update beside them to download the graphics driver and network driver.
Or you can click Update Now to download all device drivers listed above and then install them all. Then you’ll get all your drivers updated.
After both the network adapter driver and the graphics driver are updated, test if you can project to TV with Miracast.
Solution 3: Re-connect the Computer and the Display
If your PC still won’t connect to the display or monitor or the display has no responding after the connection, you can try to reconnect them.
1. On your PC, go to Settings > Devices.
2. On the right pane, find the display and select it. Choose Remove device.
3. After a while, add this device again by this path: Settings > Devices > Add Bluetooth and other devices > Wireless display or dock > select your external display such as TV.
Then check if this way helps. Try another solution if the problem persists.
Solution 4: Use a Wireless Display Adapter
If you hit upon Miracast failed to work right after upgrading from Windows 7, 8 to Windows 10, perhaps it is due to that your PC on Windows 10 doesn’t support Miracast. In this case, you would better try to buy a wireless Display adapter from Amazon.
Once you plugged the display adapter into the computer, manage to set up the Miracast again to see if you can project videos, photos, apps to TV now.
Solution 5: Change Screen Resolution
Supposing you can connect your PC to the TV or other monitors, but the display is fuzzy or the image is stuttering, changing a screen resolution may help.
On your computer, go to Start > Settings > System. Use a different resolution and see if the problem is improved.
You can also use the Miracast Wireless Display Adapter app to adjust the display screen.
Solution 6: Change Default Playback Device
If you have connected the computer and display but the audio plays on the computer instead of on the external monitor, check whether the display has been selected as a default playback device.
1. Right click the sound icon located in the right corner of the taskbar. And choose Playback devices.

2. Check if the Miracast wireless display is selected as the default device. If not, single click on the device and then click on Set default button on the same window.
Solution 7: Change a Miracast Wireless Display Adapter
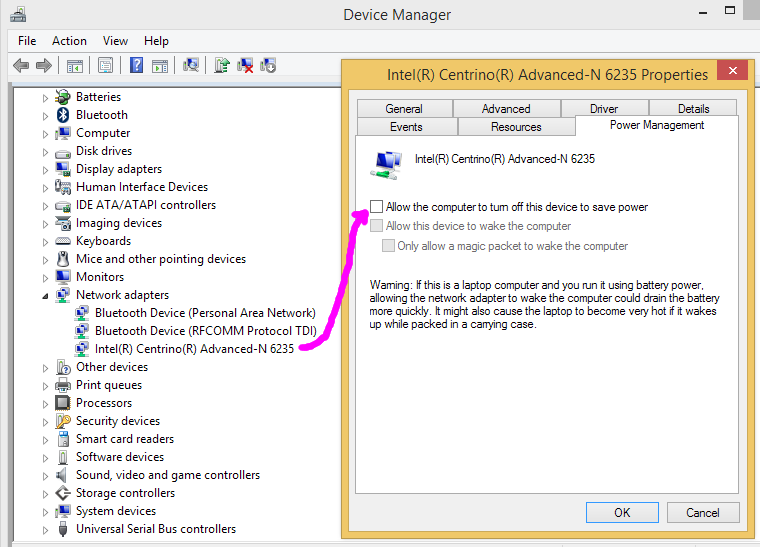
This solution applies when you are using Miracast Wireless Display Adapter to help you connect the computer to the monitor. After applying these solutions above if your display still cannot be connected to the computer or cannot be added, your Miracast Wireless Display Adapter could be the reason. You can buy another one and try to connect again. This may solve the Miracast not working problem.
These are all about how to fix Miracast not working problem and the seven solutions should be able to give you some help. Hope you can find the right solution for your problem here.
Miracast, described as “HDMI over WiFi”, can mirror your computer or phone’s screen to an external monitor wirelessly. Many users choose to connect their computer to the TV, but sometimes, when you set up Miracast, just find Miracast does not work when in use.
Miracast not working problems can be divided into several kinds, such as:
- Can’t connect your PC to the display;
- The text on your display is fuzzy or images stutter;
- The audio still plays on your computer not on TV;
- Miracast Stops working after upgrading to Windows 10.
Here are some solutions to fix these problems. If you are stumbling on one of the problems regarding Miracast, you can go directly to specific solutions.
How to Fix Miracast Not Working on Windows 10?
To a great extent, Miracast not supported on IG TV, Samsung TV as the WIFI driver or the graphics driver is outdated or corrupted on Windows 10. Therefore, updating the WIFI adapter and display adapter drivers can fix most Miracast not working error after Windows 10 update. Otherwise, you may need a wireless display adapter to help connect to the Miracast.
Solutions:
Solution 1: Check for Miracast Support
In the first place, there is a much need for you to check if your PC supports Miracast. It is natural that Miracast won’t work if your PC doesn’t support it at all.
1. Search dxdiag in the search box and then stroke the Enter keyboard key to open the DirectX Diagnostics tool.
2. Then at the underside of the DirectX Diagnostics tool, hit Save all information.
Try to save the DxDiag.txt file on your Desktop so as to find it more easily.
Dell Miracast Driver Windows 10
Check in all the information whether your PC is available for Miracast.
Here if you noticed the device can’t work with Miracast, try to use a wireless display adapter. If it is capable of using Miracast but it just stops working, manage to dive into this cast to device failed error.
Solution 2: Update Display Adapter and Network Adapter Drivers
It’s possible that the Miracast does not work because your WiFi adapter driver or graphics driver is outdated or incompatible. Updating these drivers is the way to fix the problem in this case. Here are three options to do it.
Option 1: Update Drivers by Device Manager
1. Right click the Start Menu, and choose Device Manager.
2. Expand Display adapters. Right click your display adapter and select Update driver. If you can find any Miracast Wireless display adapter here, update it as well.
3. Select Search automatically for updated driver software.
Then your computer will search and install the graphics driver of new version for you.
4. Expand Network adapters in Device manager. Right click your WiFi adapter and update it too.
Make sure your graphics driver and wifi adapter drivers all are updated. Then check if your problem is solved.
Option 2: Update Drivers Manually
For this way, you need to go to the network card’s and the graphics card’s manufacturer official website respectively to download the proper drivers. Then install them according to the wizard.
Option 3: Update Drivers Automatically
Besides the above two ways to update drivers, you can also use Driver Booster to do it. Driver Booster is a professional tool that can help you download and install updated or missing drivers quickly. Here are steps to use this app to update drivers.
1. Download, install and run Driver Booster.
2. Open this app and click Scan.
After the scanning process finished, it will tell you how many devices on your computer need an updated driver and how many of them are missing a driver.
3. Locate Display adapters and Network adapters in the list. Then click Update beside them to download the graphics driver and network driver.
Or you can click Update Now to download all device drivers listed above and then install them all. Then you’ll get all your drivers updated.
After both the network adapter driver and the graphics driver are updated, test if you can project to TV with Miracast.
Solution 3: Re-connect the Computer and the Display
If your PC still won’t connect to the display or monitor or the display has no responding after the connection, you can try to reconnect them.
1. On your PC, go to Settings > Devices.
2. On the right pane, find the display and select it. Choose Remove device.
3. After a while, add this device again by this path: Settings > Devices > Add Bluetooth and other devices > Wireless display or dock > select your external display such as TV.
Then check if this way helps. Try another solution if the problem persists.
Solution 4: Use a Wireless Display Adapter
If you hit upon Miracast failed to work right after upgrading from Windows 7, 8 to Windows 10, perhaps it is due to that your PC on Windows 10 doesn’t support Miracast. In this case, you would better try to buy a wireless Display adapter from Amazon.
Once you plugged the display adapter into the computer, manage to set up the Miracast again to see if you can project videos, photos, apps to TV now.
Solution 5: Change Screen Resolution
Supposing you can connect your PC to the TV or other monitors, but the display is fuzzy or the image is stuttering, changing a screen resolution may help.
Miracast Wifi Driver Windows 10 Free
On your computer, go to Start > Settings > System. Use a different resolution and see if the problem is improved.
You can also use the Miracast Wireless Display Adapter app to adjust the display screen.
Solution 6: Change Default Playback Device
If you have connected the computer and display but the audio plays on the computer instead of on the external monitor, check whether the display has been selected as a default playback device.
1. Right click the sound icon located in the right corner of the taskbar. And choose Playback devices.
Wifi Driver For Miracast Windows 10
2. Check if the Miracast wireless display is selected as the default device. If not, single click on the device and then click on Set default button on the same window.
Solution 7: Change a Miracast Wireless Display Adapter
Windows 10 Miracast Wifi Driver
This solution applies when you are using Miracast Wireless Display Adapter to help you connect the computer to the monitor. After applying these solutions above if your display still cannot be connected to the computer or cannot be added, your Miracast Wireless Display Adapter could be the reason. You can buy another one and try to connect again. This may solve the Miracast not working problem.
Miracast Download For Windows 10
These are all about how to fix Miracast not working problem and the seven solutions should be able to give you some help. Hope you can find the right solution for your problem here.
